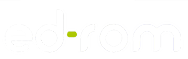Como guardar e recuperar os conteúdos de uma disciplina
É possível guardar num ficheiro de cópia de segurança todos os conteúdos presentes numa disciplina, para futura reutilização. Os conteúdos deste ficheiro podem posteriormente ser restaurados para a mesma disciplina, ou para outra, no mesmo ou noutro Moodle.
A funcionalidade Cópias de segurança permite salvaguardar informação importante, na eventualidade da mesma ser apagada ou perdida, mas também possibilita copiar atividades e disciplinas completas.
Por predefinição, e por razões de segurança, o professor não pode incluir na cópia de segurança os dados dos alunos e a respetiva informação que estes submeteram nas atividades. Apenas poderá fazer cópias de segurança dos blocos, recursos e atividades sem os dados de utilizador. Todavia, utilizadores com mais permissões, como o Administrador, podem incluir os dados dos alunos nas cópias de segurança podendo assim realizar cópias de segurança completas, incluindo os dados dos utilizadores e a sua atividade, ou configurar a realização periódica e automática destas.
Como realizar uma Cópia de Segurança de uma Disciplina
Para realizar uma cópia de segurança integral ou parcial de uma disciplina:
1. Clique em Administração > Administração da disciplina > Cópia de segurança;
2. Configure o que pretende incluir na cópia de segurança e clique no botão Seguinte;
Nota: Dadas as permissões do papel de professor, este, regra geral, apenas pode fazer cópia de segurança das atividades, blocos e filtros da disciplina.
3. Selecione os recursos e atividades que pretende incluir na cópia de segurança e clique no botão Seguinte;
4. Na página que surge, confirme que as configurações estão como pretende e clique no botão Processar;
Nota: Caso pretenda fazer algua alteração clique no botão Anterior para voltar atrás.
5. Clique no botão Continuar.
Nota: O ficheiro de cópia de segurança encontra-se na tabela Área privada de cópias de segurança do utilizador.
6. Se pretende copiar o ficheiro para o seu computador clique em Descarregar o ficheiro na Área privada de cópias de segurança do utilizador.
Como restaurar uma Cópia de Segurança de uma Disciplina
Para realizar um restauro total ou parcial de uma cópia de segurança de uma disciplina:
1. Clique em Administração > Administração da disciplina > Restaurar;
2. Utilize a tabela para decidir o próximo passo;
| Se pretende restaurar uma cópia de segurança... | Então... |
| A partir de um ficheiro existente no seu computador |
1. Clique no botão Escolher ficheiro; 2. Selecione a opção Enviar Ficheiro no lado esquerdo do explorador de ficheiros; 3. Clique no botão Selecionar ficheiro, escolha no seu PC o ficheiro que pretende adicionar e prima OK; 4. Clique no botão Enviar este ficheiro; 5. Clique sobre o nome do ficheiro que acabou de importar. |
| Existente na Área privada de cópias de segurança | Clique em Restaurar no ficheiro que deseja restaurar. |
3. Confirme os conteúdos da cópia de segurança e clique no botão Continuar;
4. Utilize a tabela para decidir o próximo passo;
| Se pretende restaurar a cópia de segurança para... | Então... |
| A disciplina em que se encontra, adicionando-lhe o conteúdo da cópia de segurança |
Na caixa Restaurar nesta disciplina: 1. Selecione a opção Inserir o conteúdo desta cópia de segurança nesta disciplina; 2. Clique no botão Continuar; |
| A disciplina em que se encontra, substituindo todo o seu conteúdo |
Na caixa Restaurar nesta disciplina: 1. Selecione a opção Apagar o conteúdo desta disciplina e depois restaurar: 2. Clique no botão Continuar. |
| Uma disciplina já existente, adicionando-lhe o conteúdo da cópia de segurança |
Na caixa Restaurar numa disciplina já existente: 1. Selecione a opção Inserir o conteúdo desta cópia de segurança numa disciplina já existente; 2. Clique no botão Continuar. |
| Uma disciplina já existente, substituindo todo o seu conteúdo |
Na caixa Restaurar numa disciplina já existente: 1. Selecione a opção Apagar o conteúdo de uma disciplina já existente e depois restaurar; 2. Clique no botão Continuar. |
5. Configure o que pretende restaurar e clique no botão Seguinte;
6. Configure os recursos e atividades que pretende restaurar e clique no botão Seguinte;
7. Confirme se as configurações estão todas como pretende e clique no botão Realizar restauro;
8. Clique no botão Continuar.